Circular Copy
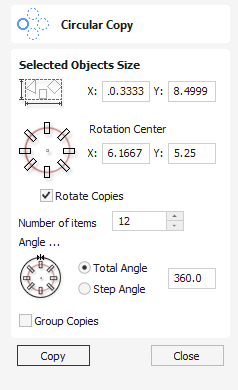
This tool will automatically create a repeating pattern by making copies of the selected object and positioning them around a full or partial circle. The number of copies to be made can be entered directly.
Watch this video to see this in action:
 Selected Objects Size
Selected Objects Size
Reports the current size of the selection that you are intending to copy. This is for information only, but the values can be selected, copied and pasted to use in other calculations.
 Rotation Center
Rotation Center
This is the absolute XY coordinate around which the objects will be rotated when copied and pasted. The default Rotation point is the middle of the selection. You can set the rotation center coordinates explicitly using the X and Y edit boxes on this form or by clicking the selected geometry to show the transform grips, then double-clicking the center one to show the pivot-point and dragging the Pivot Point handle associated with the selection in the 2D View:

 Rotate Copies
Rotate Copies
This option controls whether the copied objects are each rotated as they are placed around the circle, as shown in the diagrams below. If this option is selected, each copy is rotated according to its position on the circle. If the option is not selected then each copy maintains the orientation of the originally selected object.


 Angle
Angle
 Total Angle
Total Angle
With this option selected the number of items is divided into the Total Angle to give the incremental angle between each object.
 Step Angle
Step Angle
With this option selected this angle is used to copy the selected vector(s) by this angle x the number of Items.
Note
A negative step angle pastes the copies in a counter-clockwise direction. A positive step angle pastes in a clockwise direction.